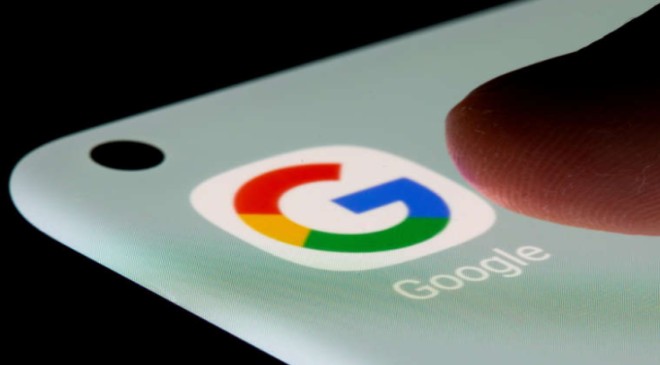Apps and devices have been steadily incorporating digital well-being features (in other words, using your phone to get you off your phone) for years. Google Wellbeing was launched in 2018, and the company has since introduced more features to help people’s mental well-being.

Taking advantage of Google’s digital wellness features with your home devices can help you get a better night’s sleep, spend less time on your phone, get distraction-free study time in and more.
Here’s how to set up some of these features on your Google Home devices so you can sleep better and digitally detox.
Set up Downtime and Filters for devices
Downtime stops your devices from receiving notifications, and you won’t be able to make commands or ask questions of your devices for an amount of time. However, in order to set up Downtime, you will be asked to set up Filters first. Filters can be used to block certain content from reaching your eyes or ears. You can filter out music, videos and news for specific devices.
Here’s how to set up Filters and Downtime.
1. Open the Google Home app on your Android device.
2. Tap Settings.
3. Tap Digital wellbeing.
4. Tap Set Up or Add device filter. The app will walk you through different content to filter out for specific devices or all of them.
5. After setting up filters, the app will ask you to set up Downtime for your devices. You can select different days and times for when Downtime runs.

If you need an extra nudge to put your phone down at night, Android users can toggle Grayscale on and off at certain times, which turns your display black and white. I found this handy because it’s easy to get lost in a social media rabbit hole or watching a show and lose track of time. When your screen goes gray, you know it’s time to start thinking about getting in bed.
Android users can also toggle Do Not Disturb on or off, which silences notifications and incoming calls. I also liked that feature because when my phone buzzes, I’m always curious what it is and can’t resist checking.
It’s also easy to incorporate the digital well-being tools into your Google Home bedtime routine. You can keep your original set up, just tap Add Action and type in Set Downtime for [time]. Depending on what you toggled, your phone will go into grayscale and do not disturb mode until you wake up.
For more Google Home and Google Nest tips, check out steps to set up your new Google Nest Hub or Nest Hub Max, five things you should ask your smart speaker and seven Google Nest commands you should be using.