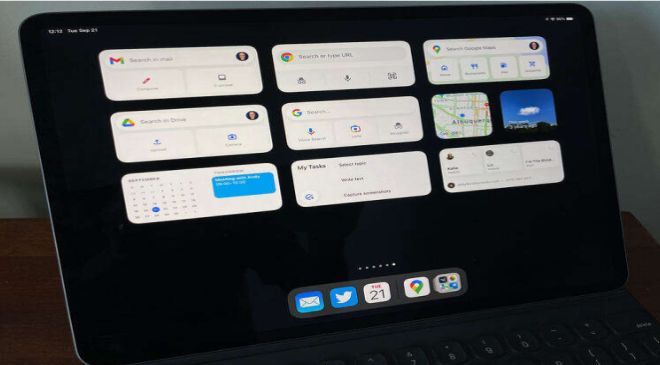With the release of iPadOS 15 on Sept. 20, 2021, widgets now work both on iPhone and iPad. Built-in app widgets display information such as recent email (Mail), upcoming meetings (Calendar) or the current time in up to four time zones (Clock).
People who use Google Workspace and other Google apps on iPad also may find it helpful to add Google app widgets to a home screen (Figure A). As of late September 2021, some work-related Google apps that offer widgets include:
- Chrome (3 widgets) for access to search, an incognito browser, voice search and a QR code scanner,
- Drive for access to search and either suggested files or camera and upload options,
- Gmail for access to search, compose (new email) and your inbox,
- Google (2 widgets) for access to search, voice search, an incognito browser and Google Lens,
- Google Calendar (3 widgets) for upcoming events,
- Google Maps (2 widgets), for display of your current location with traffic indicators, or for access to search and various nearby locations,
- Google Photos (3 widgets) for access to suggested images,
- Tasks (2 widgets) to display tasks from a selected list, and
- Voice to display suggested contacts to call.
- Figure A

Before you can add a widget, make sure you have the corresponding app installed (e.g., install the Google Calendar app in order to be able to install a Google Calendar widget). Also make sure you’ve opened the app and signed in to your Google account. In my experience, it may take a few minutes after you install an app and sign in to it for the widget to be available.
How to add a widget
In any empty portion of an iPadOS (or iPhone) home screen, tap and hold until a + symbol displays in the upper left corner of the screen (Figure B). Tap + to access the widget gallery.
Figure B

Scroll the list of available widgets (as shown in Figure C, along the left side of the screen), then tap the name of the app widget you want to install. Note that the names listed above are the terms that display in the list of widgets when you go to add a widget on an iPad. In other words, the Google Drive app widget is listed as Drive, not Google Drive. Similarly, Chrome is listed as Chrome, rather than Google Chrome
Figure C

Some apps offer more than one widget option (Figure D). When two or three widgets are available, they typically vary by size: A small square, a medium size rectangular or a large square. Swipe to the side to display available widgets. While one the screen for the widget you want to add, tap +Add widget. The widget will be added to your home screen.
Figure D

Note that you may install widgets more than once. For example, you might install the Drive widget on two different home screens.
How to move a widget
Tap and hold on a widget until a menu of options displays. At this point, you may drag the widget to reposition it, either on your current home screen or drag it to the right or left to move it to another home screen. Once the widget is positioned where you want it, lift your finger.
How to edit a widget
As of September 2021, three of the Google widgets listed above–Gmail, Drive and Tasks–may be edited to display different data. Tap and hold on a widget until the menu of options displays, then select Edit Widget for access to available options (Figure E, left). Adjust the options as desired. For example, you could install multiple Task widgets, each configured to display a different list.
Figure E

How to remove a widget
Removing a widget works much like removing an app. Tap and hold on the widget you want to delete until menu options display. Then tap Remove Widget.
What’s your experience?
I find the Google Calendar and Tasks widgets to be useful. What Google widgets do you use on iPhone or iPad? For the three widgets mentioned above that offer alternative configurations, what settings do you find helpful? Are there other Google related widgets you recommend? Let me know what you experience with widgets has been on iPad and iPhone, either with a comment below or on Twitter (@awolber).