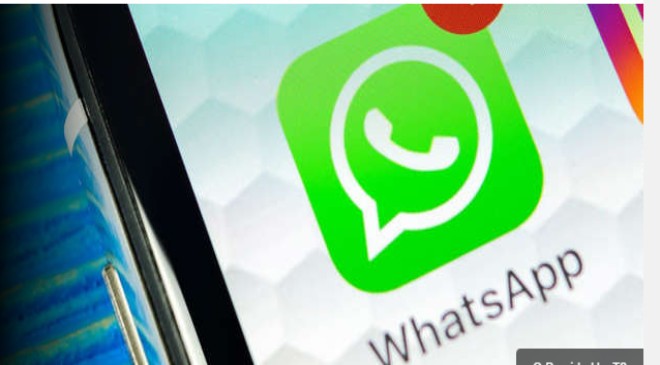From setting a custom notification sound for contacts or group chats to hiding your status updates from specific contacts, WhatsApp offers many hidden features that many users don’t fully utilize. Some features can enhance your privacy, while others can improve your chat experience.
Also Read– How to lock apps on your Android phone to prevent unauthorized access
Pin or Star Messages to Easily Access Them
WhatsApp allows you to pin or star messages, both of which help you avoid losing important texts. When you pin a message, it remains at the top of the chat. When you star a message, it is saved in the Starred Messages section for quick access. You can star as many messages as you want, but you can only pin up to three messages simultaneously.
To pin or star a message on an iPhone, long-tap the message and select “Pin” or “Star” from the menu.
Also Read– The 9 Best Practices for Android Privacy

On Android, long-tap the message, click on the three vertical dots in the top right corner, and select “Pin” or “Star.”

Hide Your Status From Selected Contacts
WhatsApp allows you to control who can view your status updates. For instance, if you don’t want your colleagues to see your personal status updates, you can block them from viewing it. Similarly, if you only want to share certain status updates with a specific group, like close friends, you can adjust the settings accordingly.
To configure this, go to Settings > Privacy > Status. To block certain contacts from seeing your status, tap “My Contacts Except” and select the contacts you want to exclude. If you want to share your status with only specific contacts, tap “Only Share With” and select your desired contacts.
Also Read- Keep Your Devices Secure: 6 Important Things to Remember Before Installing Apps

Prevent Others From Seeing Youve Read Their Messages
When you read a message on WhatsApp, blue check marks appear under it, indicating to the sender that you’ve seen it. This can create an expectation for you to respond immediately, which might be problematic if you’re busy and can’t reply right away. To tackle this dilemma, WhatsApp allows you to disable the read receipts feature.
Once you turn it off, the blue check marks won’t appear under messages, even if you’ve seen them. This way, the sender won’t know you’ve read their message, allowing you to respond at your convenience. To disable read receipts, open Settings, go to “Privacy,” and turn off the toggle next to “Read Receipts.”

However, this feature works both ways: you also won’t be able to see when others have read your messages. Also, remember that this setting doesn’t apply to group chats.
Create Custom Notifications for Specific Chats
What if you could identify who sent you a text or called you on WhatsApp just by the notification tone? WhatsApp makes this possible with its Custom Notifications feature. It allows you to assign different notification tones to your contacts. This way, you’ll hear a specific tone when receiving a message or call from each contact.
To set a custom notification, open the chat with the person, tap on their name, go to “Notifications,” and select your preferred tone.
Also Read– How to Clear System Data or Other Storage on Your iPhone

On Android, you can choose separate tones for messages and calls. On the iPhone, you can only select a single tone for all alerts.

Send a Message to Multiple Contacts at Once
We all have times when we need to send the same message to multiple contacts, whether it’s an event invitation, a holiday greeting, or a life update. Instead of sending the same message individually, you can use WhatsApp’s Broadcast Lists feature. This feature lets you create a list of contacts and send a message to all of them at once.
Each recipient receives the message as if you sent it to them individually. Their replies will come in their respective chats, and they won’t know you used the broadcast feature.
To create a broadcast list on an iPhone, tap the plus icon in the top-right corner and select “New Broadcast.” On Android, tap the three vertical dots and select “New Broadcast.” Then, choose the recipients you want to add, compose your message, and send it to everyone on the list. You can also reuse the list for future messages.
Also Read– Protect Your Credit Card by Changing This iPhone Setting

Use Avatars and Custom Stickers
WhatsApp lets you create an avatar either automatically by taking a selfie or manually by choosing your skin tone, hairstyle, and other features. Once created, you’ll have access to custom stickers featuring your avatar, which you can use in chats. You can also use different images of your avatar for your profile picture.
To create an avatar, open Settings and navigate to “Avatar.” Then, tap “Create Your Avatar” and follow the on-screen instructions to create it automatically or manually.

Once your avatar is ready, you’ll see two options: “Browse Stickers,” where you can see and use custom stickers, and “Create Profile Photo,” where you can select an avatar image for your profile picture.

Set Custom Wallpapers for Individual Contacts
WhatsApp allows you to use custom wallpapers for your chats, adding a personal touch to your communication. If you currently use the default wallpaper for all contacts, consider using unique wallpapers for different contacts to make each chat more appealing and distinctive.
To set a custom wallpaper for a contact on iPhone, open the chat, tap on the contact’s name, and go to “Wallpaper.” Then, tap on “Choose a New Wallpaper,” select from the available options, and tap “Set.”
Also Read– New study finds evidence of possible alien travel through space ‘warp drives’

To set a custom wallpaper for a contact on Android, open the chat, tap the three vertical dots in the top-right corner, and select “Wallpaper.” Then, choose a wallpaper and tap “Set Wallpaper.” When prompted, select “For This Chat.”

Share Your Live Location with Others
WhatsApp allows you to share your live location with your contacts. I use this feature when meeting a friend or colleague in a busy or unfamiliar area. The shared location updates in real-time, so others can track my movements. You can share your live location in multiple chats and stop sharing it whenever you choose.
To share your live location, ensure WhatsApp has permission to access your location and that your phone’s location services are enabled. Then, open the chat with the person you want to share your location with, tap the paperclip icon on Android (or the plus icon in the bottom-left corner on iPhone), and select “Location.”
Read More:- 3 iPhone Settings You Should Change If You Want To Protect Your Personal Data: Location Settings & More

Next, tap “Share Live Location,” choose how long you want to share it, add a caption if you’d like, and tap the send button. Your contact will see your exact location, and they can also share their live location with you if they wish.

To stop sharing your location with a particular contact, tap “Stop Sharing.”
Also Read– Panic and repositioning: What Biden dropping out of the 2024 race means for the Trump campaign

WhatsApp offers a range of tools to enhance your privacy and improve your chatting experience with friends, colleagues, and family. All you need to do is familiarize yourself with these features. If you haven’t tried them before, try them—they’ll likely impress you. If you find them useful, consider sharing them with others.