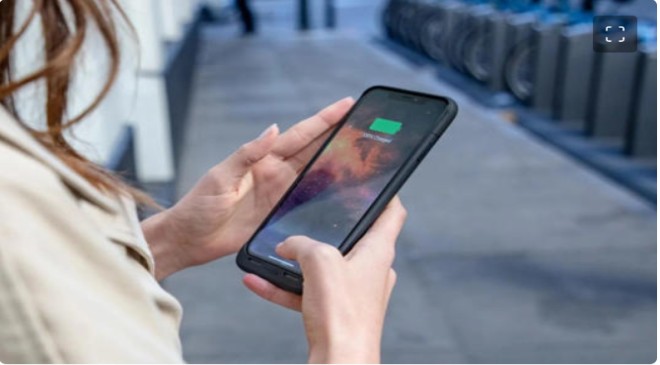Smartphones are a big part of our lives today, and the best smartphones serve as more than just phones. They hold memories like photos and videos but also protect other important things, like passwords and confidential apps. Many of us have banking apps or investing apps on our phones, and allowing the wrong person access to those apps could be detrimental to our online security portfolio. Luckily, there are steps you can take to secure applications on the best Android phones, including locking applications individually.
Of course, smartphones have passcodes or biometric security measures that keep unwanted people out. But for added security, you can individually lock certain applications. There are built-in ways to do this in the operating system, but there are also third-party solutions as well. However, it should be noted that locking applications is not supported in stock Android. However, the feature is set to appear in Android 15. This guide explains both ways and goes through the steps for each smartphone manufacturer. Take a look at what smartphone brand you have, and skip to the instructions tailored to that manufacturer.
Also Read– The 9 Best Practices for Android Privacy

Android 15 ‘Vanilla Ice Cream’: Everything we know about Google’s 2024 update
Android 15 is the next big upgrade to our favorite mobile OS, and this is everything you need to know so far.
How to lock apps using the built-in app lock on your smartphone
While Android currently doesn’t offer a native way to lock apps, several OEMs have baked an app lock feature into their custom skins. If you have a Xiaomi, Redmi, OnePlus, Huawei/Honor, Samsung, or Asus phone, you can use the built-in app lock to lock individual apps behind a fingerprint, PIN, or pattern. On most devices, this feature can be found under device security settings. Below, we have provided brand-specific instructions for enabling app lock on some of the most popular smartphones.
Instructions may differ slightly depending on the software version of your smartphone. But generally, you should be able to find the app lock feature under device settings.
Also Read- Keep Your Devices Secure: 6 Important Things to Remember Before Installing Apps
Xiaomi, Redmi, Mi, POCO
1. Go to Setting.
2. Scroll down and tap Apps.
3. Tap App lock and then click Turn on.
4. Add your Mi Account.
5. Set up a PIN, password, or pattern for apps you want to lock.
OnePlus
1. Go to Settings.
2. Scroll down and select Security & privacy.
3. Tap App Lock.
4. Set a privacy password, if you haven’t already.
5. Flip the toggle beside App Lock.
6. Flip the toggle beside each app you want to lock.
7. Confirm whether you want to use biometrics to unlock the app.
Also Read– How to Clear System Data or Other Storage on Your iPhone
Samsung
On Samsung devices, you can use Secure Folder to store your apps, media, and other files securely. The feature uses the Samsung Knox security platform to encrypt stored data.
1. Open the Settings app.
2. Tap Biometrics and security.
3. Tap Secure Folder.
4. Sign in using your Samsung Account.
5. Grant the permissions requested by the Secure Folder.
6. Choose the lock method of your choice and tap Next — you can use a fingerprint, PIN, pattern, or password.
7. A shortcut to the Secure Folder will be added to your home screen and app drawer.
Asus
On Asus phones, the app lock feature is part of the default home screen launcher. Here’s how to access it.
1. Tap and hold the home screen to bring up the customization options.
2. From the bottom corner, select Preferences.
3. Tap AppLock
4. Set up the unlock method of your choice — available options include pattern, PIN, fingerprint, and face unlock.
5. Set up a password recovery method or hit Skip.
6. On the next screen, select which apps you want to lock.
Also Read– Protect Your Credit Card by Changing This iPhone Setting
Huawei / Honor
1. Open the Settings app.
2. Scroll down and tap Security.
3. Tap App Lock and hit Enable.
4. Follow the on-screen instructions to set up a lock method and select the apps you wish to lock.
Use third-party app locks
Not all phones offer a built-in app lock feature. If you have a Google Pixel or a phone that runs stock Android, such as Motorola, you’ll have to explore third-party app locks to get the job done. There’s no shortage of app locks on Google Play Store, but you have to be careful when choosing one. While they may all serve the same purpose of protecting your apps, some may collect and share your data with third parties for targeted marketing purposes.
App Lock – XLock by InShot Inc. and Norton App Lock by Norton Labs are two solid options. Not only do they have an intuitive user interface and onboarding experience, but they also don’t share your data with advertisers. Here’s how to use to protect your apps and data using a third-party app lock.
1. Download App Lock by InShot Inc. from the Google Play Store.
2. Open the app and tap Start Now to get started.
3. To use the fingerprint you have already registered on your phone, click OK.
4. Set up PIN or pattern as a fallback option.
Also Read– New study finds evidence of possible alien travel through space ‘warp drives’

5. On the next screen, select which apps you want to protect and then click Lock.
6. Grant the required permissions to complete the set-up.
7. That’s about it.
Read More:- 3 iPhone Settings You Should Change If You Want To Protect Your Personal Data: Location Settings & More


App Lock – Lock Apps, Password
InShot Inc.
TOOLS
Price: Free
4.8
Download
Other ways to protect your smartphone data
Also Read– Panic and repositioning: What Biden dropping out of the 2024 race means for the Trump campaign

Though protecting your individual applications can be useful, it’s good to remember the other ways to keep your data safe. Make sure you have a strong device passcode, and it’s best to use different strong passwords for each app or service you use. To keep track of all those passwords, you can use one of the best password managers, so you only have to remember one.
Also Read– Donald Trump Stung by Poll of Conservative Voters

It’s never a bad time to back up the data stored in your Android phone.