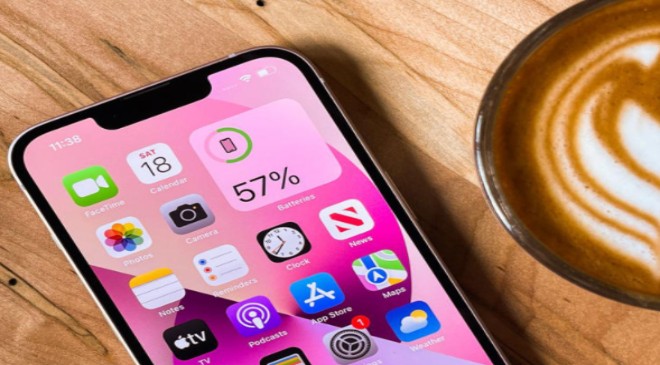I’ve been using Android since its initial release back in 2008. Those early years were rough going and sometimes it looked as if I’d made a mistake jumping from Apple. It’s now 2024 and I’m happy I stuck with my choice.
Read More : Fed Up with Spam Calls? Shut Them Down With These Steps
One of the biggest reasons why I’m glad I remained with Android is that the OS can be incredibly efficient… especially the home screen. Where the iOS can be a garage sale of icons, Android can pretty much be exactly what you want.
But there’s a catch. Each manufacturer has its own take on Android. What you can do with a Pixel, you might not be able to do with a Samsung Galaxy (and vice versa). That doesn’t mean there aren’t things you can do that transcend home screen launchers and OEM takes on the platform.
I want to offer you five ways you can make your Android home screen a much more efficient interface for your phone — regardless of what device you use.
With that said, let’s get to the tips.
1. Empty your home screen of unused apps
My Android home screen is, for the most part, empty (more on that in a bit). I’ve always found a home screen filled with app launchers to not only be a confusing mess, but also redundant. With Android, you have the App Drawer, which houses every launcher for every app you have. And given that the App Drawer is just a quick swipe up away, why not keep your home screen clean and organized such that you don’t immediately see a dumpster filled with launchers that has you swiping from page to page? At least the App Drawer is organized alphabetically and searchable.
To prevent app icons from being added to your home screen, long press the home screen, tap Home Settings, and then tap the On/Off switch for “Add app icons to home screen.”
Read More : Joe Biden Takes Stunning Lead Over Donald Trump in Two Polls
2. Use folders
As I mentioned a moment ago, I keep a very minimal Android home screen. What launchers I do retain are housed in folders, each organized by category. Within each folder, I only have launchers that I regularly use, and the folders are all named according to their purpose (such as Contacts, Social, and Google).
You can create a folder by simply dragging one launcher onto another and then moving the folder to a position on your home screen that makes it easy to access. I keep five folders on my home screen and they all live at the bottom, so I can open them when using the phone with one hand
3. Keep widgets to a minimum
You may be tempted to fill your home screen with widgets and that’s perfectly fine. But if you are going to add widgets, not only should you keep them to a minimum, you should also only use those widgets that serve a specific purpose for you.
You should keep your widgets to a minimum because with so many widgets on your home screen, it can become challenging to long-press your home screen for things like accessing the home screen settings pop-up. Should you wind up with too many widgets, you would first have to swipe to another page to access that long-press pop-up
4. Keep the Google search bar
Some home screen launchers allow you to remove the Google search bar. I would recommend leaving it. Chances are pretty good that you search with your phone throughout the day. Without the search bar on your home screen, you’d first have to open your default web browser and then run the search.
With the search bar, you simply have to tap and type your search string. Even better, if your home screen launcher permits, I would recommend moving the search bar to the bottom of the home screen, so you can access it when using your device with one hand.
Read More : Your horoscope for the week ahead (15th March)
5. Easy access to the Google App
The Google App is very handy. Not only does it give you quick access to your Google account management, but it also offers personalized news items and even local weather and sports scores (if that matters to you). Some home screen launchers ship with this disabled (some don’t even allow it).
But for those that do allow it, enabling it will help make your home screen a bit more efficient (especially if you like to keep up on the news that matters to you). Some home screen launchers will vary on how this feature is enabled, but on the Pixel Launcher, it’s as simple as long pressing the home screen, tapping Home Settings, and then tapping the On/Off slider for “Swipe to access Google app.”
I always keep this feature enabled, so a quick right-swipe on my home screen gets me quick access to relevant information, data, and more.
And there you have it, five ways that can help make your Android home screen more efficient. Of course, not every tip will apply to you, and you might have even found something that works better for your daily use. Either way, here’s to hoping you have found the ideal setup that helps you more effectively interact with your phone.