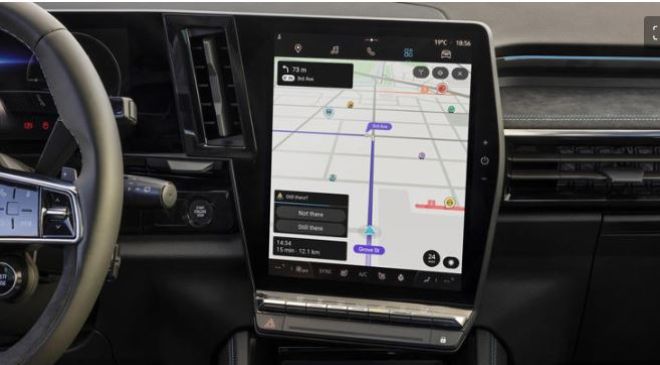In the last few years, we have seen a lot of improvements in Android phone cameras. From getting low-light mode on some entry-level phones to seeing astronomy and zoom capabilities on flagships, manufacturers leave no stone unturned to have an edge over their competitors.
However, in this race to pack a phone with countless camera features, brands often make it hard for users to keep tabs on everything. For instance, most affordable Android phones come with a Tilt Shift mode in their camera, which blurs the foreground and the background in a picture. The recent Google Pixel phones have a hidden Astrophotography Mode that clicks beautiful night sky images. Several tools can help you shoot a better photo, like the grids, a floating shutter button, RAW mode, and more.
However, it is imperative to note that not all features are available on all devices. Due to the highly customizable nature of Android, makers put their apps and UIs in phones, naming things differently. So what’s called HDR mode on one might be available as High Dynamic Range on the other. That said, let’s discuss your Android phone’s hidden camera features.
Quickly Launch The Camera App Through The Side Button
Read More : The 5 Best Supplements For Overall Wellness
Clicking a photograph is all about the timing, and there’s nothing more than trying to head back to the home screen or scrolling past several screens to reach the camera app while the moment gets lost. To launch your camera app within a fraction of a second, enable Quick Launch.
On some models, like the Google Pixel phones, the feature is enabled by default, which means that double pressing the power button should open the camera app, irrespective of the screen you’re on. However, if it doesn’t work on your phone, head to Settings > Gestures and enable the toggle beside “Quickly open camera.”
On certain Samsung phones, particularly the flagships, the Quick Launch is available in the camera settings. However, if you can’t find it, head to Settings > Advanced features > Side key and select “Quick launch camera.” This is just one case in which the same feature is known differently on different smartphones.
Another way to open the camera without unlocking an Android phone is via the Lock Screen shortcuts. By default, most Samsung phones have a camera shortcut on the lower right corner of the lock screen. OnePlus phones offer a screen-off gesture that lets you open the camera by drawing an ‘O’ on the display.
Click Photos Without Touching The Shutter Button
Typically, you create a suitable composition on the viewfinder and click a picture by pressing the shutter button. But, you can also capture without pressing the shutter button.
On Google Pixel 6 and later, the Camera app provides hands-free photos. Simply open the Camera app, switch to the front camera, and once you are set, raise your palm so that the inner portion is visible in the viewfinder. The app will detect this gesture and trigger a three-second timer (which will show on the shutter button), following which your phone will click a picture.
A similar feature is available in Samsung phones, where it is called Show Palm. To enable, head to the Camera app’s settings, tap on Shooting Methods, and then turn on Show Palm by pressing the toggle next. One can also leverage this method on OnePlus devices by heading to the Shooting Methods option in the camera settings and enabling Use gesture to take photo.
You can also click images via the volume buttons, as they are often in a more convenient place, especially when clicking landscape pictures. You can also set up voice commands on a Samsung phone or ask Google Assistant to take a picture using your voice.
Use Grid Lines To Frame A Picture And Enable Auto HDR
You can enable Grid Lines on the viewfinder to align the horizon in a landscape shot, keep your subject in the center, or straighten photos. They can also help follow the rule of thirds, a popular composition technique enthusiasts and professionals use to make their photos more pleasing.While the method to enable grid lines can vary on Android smartphones, Samsung users can head to the camera settings and enable Grid lines. On a Pixel phone, open the camera settings, hit More Settings, and under Composition, choose Grid type. Select the grid type from the available 3 x 3 or 4 x 4 options. Similarly, one can also locate and enable grid lines on OnePlus or other phones.
Have you ever clicked a selfie with a light source, such as the Sun or a bright window behind you, only to find out that the phone either burns the background or crushes the highlights of your face? Taking a snap in HDR mode could retain the most details in extreme lighting.
You can enable HDR mode on your Android phones in the camera settings menu. The feature is called “HDR Enhance” on Pixel phones or “Auto HDR” on certain entry-level Samsung phones.
Use The Pro Mode And Click In RAW
If you’re a photography student or professional and want to experiment, try switching to the Pro Mode. The mode is available in several Samsung, OnePlus, Motorola, and other phones.
While the steps to enable Pro Mode can vary on different phones, here’s how to enable it on Samsung devices. Open the camera app and select “More” in the shooting modes slider. Now select “Pro” from the top left corner, and that’s it.
Read More :Your Daily Astrology: December 7 for 12/07/23
Here, you can play around with different options to make your photo look brighter, freeze motion, or take a long exposure shot by adjusting different values such as shutter speed, ISO, white balance, and focus. If you wish to know more about these settings, you can go through our guide on basic camera settings.
Unfortunately, the latest Google Pixel devices do not ship with a Pro Mode. Nonetheless, you can download third-party apps like Filmic Pro to get the best out of your Pixel’s camera.
If you’re into photo editing, you might want to take pictures in RAW format, as it retains the image’s original colors and details. To enable RAW mode, enter the camera settings on your phone, and in advanced options, turn on the RAW mode. It is available as “RAW copies” on Samsung devices and “RAW + JPEG” on Google Pixel phones.
Hidden Astrophotography Mode
While Google calls it the Astrophotography Mode, Samsung calls it an Astrophoto Mode. The idea is to get long exposure shots of the night sky with a stunning view of stars.
Read More : 5 best new Netflix movies (and 5 old movies) to watch in December 2023
If you own a Google Pixel 4a (5G) or later, open the Camera app and tap Night Sight. If you have a tripod, mount your phone facing the night sky. Otherwise, prop it against a steady surface at an angle so the camera can still view the sky. Wait until you see a message that reads “Astrophotography on,” then hit the shutter button. Now, leave your phone untouched until the countdown timer is over.
On Samsung Galaxy S22 and S23 series phones that support the Expert RAW mode, you can shoot a brilliant picture using the Astrophoto mode. Simply open the Camera app, tap More in the camera modes slider, and choose the Expert RAW option. Now press the button, which looks like a constellation on the toolbar at the top of the screen. You will enter the Astrophoto mode.
Read More : The 5 Best Supplements For Overall Wellness
Following this, turn on/off the Sky Guide feature that highlights the constellations in the sky by overlaying guidelines on the screen. Finally, select the duration of the shutter and click an image.