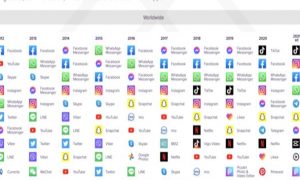Those of you who use Microsoft Outlook may have noticed that the program often adds unintentional line spacing in messages, specifically between lines that should have no spacing and between paragraphs that should have only single spacing. This happens when you receive a reply to one of your emails from someone who uses a web-based program such as Gmail. The issue occurs exclusively in Outlook’s HTML mode because of the way the program treats line and paragraph breaks for web-based email clients.

If this dilemma bothers you, there are several workarounds depending on how much time you want to spend tackling the issue. For these steps, I’m using Outlook from the Microsoft 365 suite, but they should apply just as well in any of the past several versions of Outlook.
To first check out the formatting issue, compose an email that contains several lines and several paragraphs one after the other. The lines should be separated by a single paragraph break, while the paragraphs should be separated by two paragraph breaks. When finished, send the email to yourself or someone else at a Gmail address (Figure A).
Figure A

Notice that the email formatting looks fine in Gmail. Respond to the email. Check the reply in Outlook. Notice that there are now spaces between the single lines and double spaces between the paragraphs

Use plain text instead of HTML
As the default format in Outlook, HTML is needed if you’re sending messages with different fonts, bullet lists, embedded images, or hyperlinks. But for a straight text-based email, you can turn to plain text. To change the format in a new email in Outlook, click the Format Text tab on the Menu bar and then select Plain Text.
Rich Text is another option, however, RTF is designed to work only within Outlook, so an email formatted in rich text may be converted to plain text or HTML depending on the third-party email client. As such, plain text is a safer bet (Figure C).

Press Enter once after each paragraph
The problem with Outlook formatting lies in the way Microsoft treats a single paragraph return as a double return in the HTML format. One way around this problem is to press the Enter key once instead of twice after each paragraph. The drawback here is that the email may be more challenging to read and work with on your end. But at least the correct formatting will be preserved (Figure D).
Figure D

Press Shift+Enter once after each line and Shift+Enter twice after each paragraph
While pressing the Enter key inserts a hard paragraph return in Outlook, pressing Shift+Enter inserts a line break. As such, using Shift+Enter will preserve your line and paragraph formatting in HTML mode. Yes, having to press Shift+Enter this way can be annoying and time-consuming, but it may be feasible for shorter emails. After you’ve composed a new email this way, click the Format Text tab on the menu and click the button for Show/Hide Paragraph mark. The end of each line should show an arrow pointing to the left rather than the traditional paragraph symbol (Figure E).

Use find and replace to replace each paragraph mark with a regular line break.
Instead of manually inserting line breaks, let Outlook clean up your email for you via a simple Find and Replace. After you’ve composed your email, move your cursor to the top of the message and click the Replace button on the Home ribbon. With the cursor in the Find What field, click the Special button and select Paragraph Mark. Move to the Replace with field, click the Special button and select Manual Line Break. Click Find Next to start the search. You can then click the Replace button for each instance or click Replace All to change all instances in one shot (Figure F).

Finally, some people seem able to resolve the issue by modifying the line spacing for the default style or template used in Outlook. But in my testing of these methods, the problem persisted. For me, performing a find and replace is the most effective and fastest option and the one I’d recommend if you need to work in the HTML format and want to retain the correct line spacing.