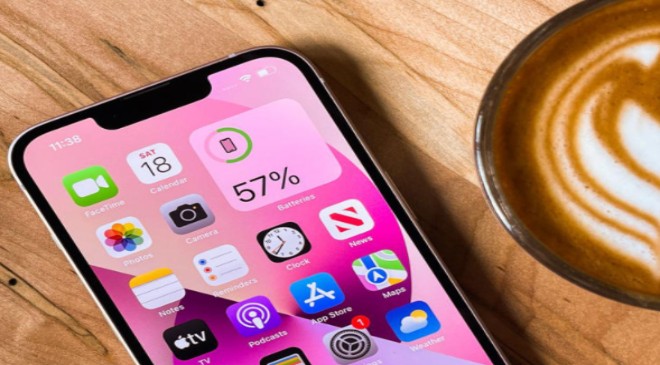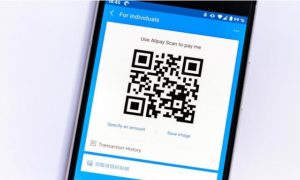We’re in the midst of the holiday season, and with Christmas and New Year’s Eve only a few weeks away, you can expect a whole lot of holiday travel plans (despite the omicron variant and the latest travel restrictions for international travelers).
If you’re making your way to the airport soon — whether it’s to take a personal trip or pick up a family member from vacation — you need to be prepared, and that includes having flight information ready to go so you can keep an eye on potential delays or gate changes. And if you have an iPhone, all of that information might be secretly buried in your Messages app.
Instead of fumbling with an airline app on your phone or looking for a flight information display system at the airport, you can do something easier. The flight information you need the most can all be found within your text messages. We’ll show you where to look.
How to track a flight via text message on your iPhone
Before we start, there are a few prerequisites you must meet:
- Make sure iMessage is enabled (it doesn’t work with SMS/MMS).
- You’ll need your flight details somewhere in your text messages, whether you’ve sent that information to someone (even yourself) or it’s been sent to you.
- The flight info is sent in this format: [Airline] [Flight number], for example, American Airlines 9707.
Launch the native Messages texting app on your iPhone and open the text message thread that contains your flight information. You’ll know the flight tracker feature works when the text with the flight information appears underlined, which means it’s actionable and you can tap on it.
However, if your flight is still several months away or it’s already passed, you might see a message that says, “Flight information unavailable.” You might also see another flight that’s not yours because airlines recycle flight numbers
Access the hidden flight tracker in different ways
Although the airline name/flight number format highlighted above is the best way to go, there are other texting options that will lead you to the same result. So let’s say we stick with American Airlines 9707, other options that may bring up the flight tracker include:
- AmericanAirlines9707 (no spaces)
- AmericanAirlines 9707 (only one space)
- AA9707 (airline name is abbreviated and no space)
- AA 9707 (abbreviated and space)
I would suggest you keep the airline name spelled out completely and add a space between the two pieces of information — like in the previous section — because for some airlines these alternative options may not work.
Track your flight in real time: View flight status, delays, baggage claim and more
Once everything is set, tap on the flight information in your text messages. If the feature works correctly, you should see the following two options appear in a quick-action menu:
- Preview Flight: View the flight’s details. Tap this if you want to view more information about the flight.
- Copy Flight Code: Copy the flight code to your clipboard (in case you want to send your flight details to someone else via text or email).
If you select Preview Flight, at the top of the window, you’ll see the best part of this feature: a real-time flight tracker map. A line will connect the two destinations, and a tiny airplane will move between them, indicating where the flight is at that exact moment.
Underneath the map, you’ll see important flight information:
- Airline name and flight number
- Flight status (arriving on time, delayed, canceled, and so on.)
- Terminal and gate numbers (for arrival and departure)
- Arrival and departure time
- Flight duration
- Baggage claim (the number of the baggage carousel)
If you swipe left on the bottom half of the flight tracker, you can switch between flights, but only if there’s a return flight.
Your iPhone comes with many hidden features, but don’t worry, we’ve got you covered. Check out iOS 15 hidden features and tricks you didn’t know you needed, the hidden app that lives within your iPhone and the hidden information in your iPhone photo that might be giving away your location.